WORD Tips
WORD Tips 020 タブとその設定
次の例のように、文字面が合わなかったり、小数点の位置が合わなかったりして、なんとなくぎこちない思いをしたことはありませんか?
1ドル (アメリカ) 111.11
1ユーロ (ヨーロッパ) 120.22
1カナダドル (カナダ) 89.31
1バーツ (タイ) 2.99
こんなときには、タブ(Tab)が便利です。
① “1ドル”の後に「Tab」キーを適当に (2回ぐらい) 入力して、“(アメリカ)”と入力し、さらに「Tab」キーを押して、“111.11”と入力します。
※Tabの回数は適当に、文字面が合うように入力してください。
② 改行して、“1ユーロ”の後に①に準じて「Tab」を入力して、
“(ヨーロッパ)”と入力し、さらに「Tab」キーを押して、“120.22”と入力します。
③ 以下、文字面があうように調整して、入力していきます。
これでめでたしめでたし。
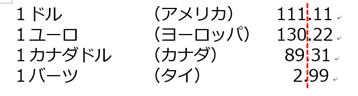
と思いきや、微妙に小数点の位置がずれてしまいます。
(フォントがメイリオ、MS Pゴシック、MS P明朝などの場合は、起こりやすい。)
●ここで、裏技!
方法
まず、前提として、ルーラが表示されていなければなりません。
![]()
※表示されていないときは、
リボンの『表示』→『ルーラー』にチェックを入れてください。
また、表示モードは、「印刷レイアウト表示」でないといけませんので、
リボンの『表示』→『印刷レイアウト』を選んでください。
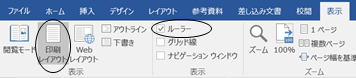
① まず、ルーラの左端のマークが ![]() (左揃えタブ)になっているのを確認してください。
(左揃えタブ)になっているのを確認してください。
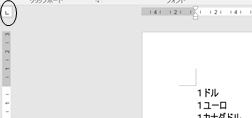
※左揃えタブになっていないときは、ルーラの左端のマークをマウスでクリックし、
左揃えタブにします。
マークの上にマウスカーソルを持っていくと、しばらくしたら吹き出しが出るので便利です。
② ルーラ内の「8」あたりをマウスの左ボタンでクリックします。
※使用する単位によって目盛りの数値は異なります。

③ 次に、ルーラの左端のマークが ![]() (小数点揃えタブ)になるまでマウスでクリックします。
(小数点揃えタブ)になるまでマウスでクリックします。
④ ルーラ内の「18」あたりをマウスの左ボタンでクリックします。
![]()
これで準備完了です。
もう一度、今度は次のように入力していきましょう。
1ドル → 「Tab」 → 「(アメリカ)」 → 「Tab」 → 「111.11」 → 「Enter」キー
1ユーロ → 「Tab」 → 「(ヨーロッパ)」 → 「Tab」 → 「130.22」 → 「Enter」キー
1カナダドル → 「Tab」 → 「(カナダ)」 → 「Tab」 → 「89.31」 → 「Enter」キー
1バーツ → 「Tab」 → 「(タイ)」 → 「Tab」 → 「2.99」 → 「Enter」キー
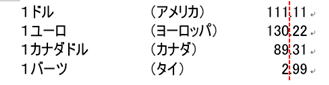
| 前へ | 目次 | 次へ |