EXCEL Tips
EXCEL Tips 079 消費税を求める関数を自作する
例えば次のような表があったとします。
E列には税込みの金額を計算します。
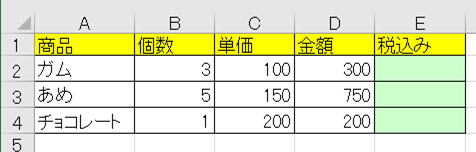
いろいろと方法があります。
消費税が10%なら、E2のセルに次のような計算式を入力するのがてっとり早いと思われます。
=D2*1.1
ただし、また消費税が変更になったとき、直接 1.1 の数字を変更しなければなりません。
上記のような単純な表なら、E2のセルをささっと変更して、あとはセルをコピーすれば簡単ですが、いたるところに計算式を入れているような場合、結構変更が面倒なことになります。
今回は、消費税を求める関数を自作してみましょう。
方法
① リボンの『開発』の『Visual Basic』を押します。
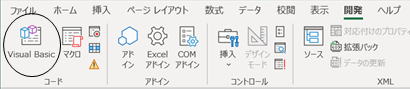
※もし、『開発』がない場合は、メニューバーの『ファイル』→『オプション』を選択して、「リボンのユーザー設定」で「□ 開発」にチェックをいれて、『OK』を押します。
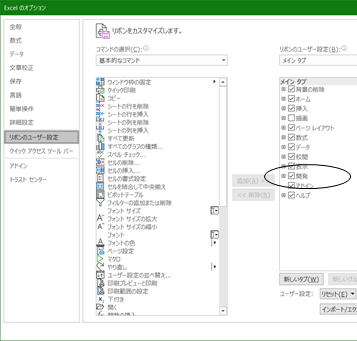
② Microsoft Visual Basic のウインドウが表示されますので、メニューバーから、『挿入(I)』→『標準モジュール(M)』を選択します。
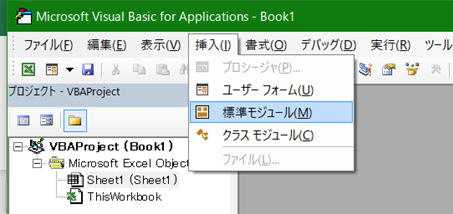
③ 次のようにひたすら入力します。
(以下のプログラムをコピーして貼り付けしてください。)
Function zeikomi(kingaku As Integer) As Integer
zeikomi = kingaku * 1.10
End Function
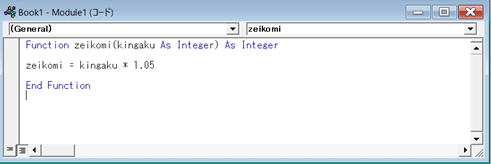
これで自作の関数のできあがりです。
続いて、早速関数を入力します。
④ EXCELの画面に戻って、E2のセルに次のように関数を入力します。
=zeikomi(D2)
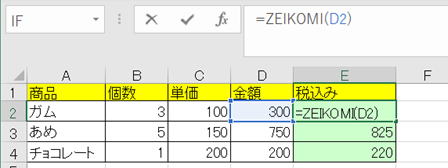
正しく 330 と表示されたでしょうか?
※ちなみに、
(1) リボンの『数式』→『関数の挿入』、もしくは、関数挿入のアイコンを選択し、
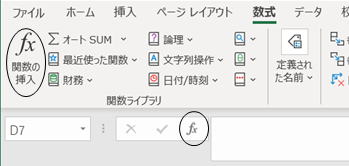
(2)「関数の分類(C)」で『ユーザー定義』を選択すると、自作の関数(zeikomi)が表示されます。
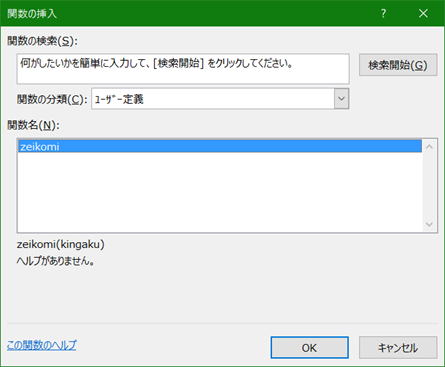
| 前へ | 目次 | 次へ |