EXCEL Tips
EXCEL Tips 056 ブック間のシートの移動、コピー
例えば XXX.xls の Sheet1 を違うブックの YYY.xls の Sheet2 のすぐ後ろに移動、あるいはコピーさせたいとします。
こんな場合は次のようにします。
方法
例では Book1.xls の Sheet1 を Book2.xls の Sheet2の後ろに移動させる場合を説明します。
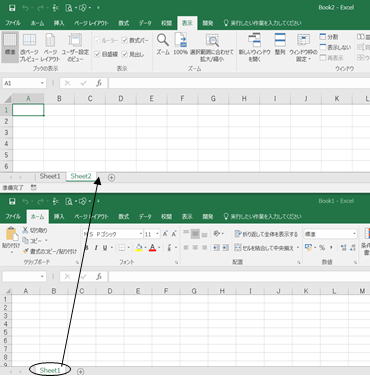
① まず、EXCELを起動し、Book1.xlsを開きます。
② 同じEXCEL上で、Book2.xlsを開きます。
※EXCELを別々に2つ起動してはいけません。
③ リボンの『表示 →『整列』選択し、『上下に並べて表示(O)』を選んで、『OK』を押します。
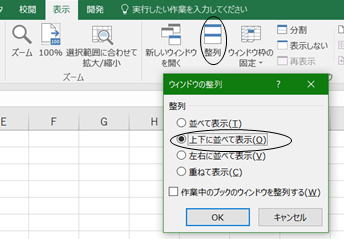
すると冒頭の図のように、2つのブックが上下に並んで表示されます。
④ いよいよここからが本番です。
移動したいシート(例ではBook1.xlsのSheet1)のシート名(「Sheet1」)をマウスの右ボタンでクリックし、『移動またはコピー(M)』を選択します。
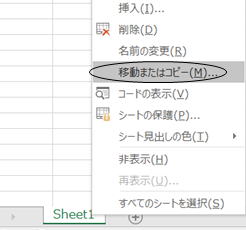
⑤ 「移動先ブック名(T)」から Book2.xlsを選び、「挿入先(B)」で「(末尾へ移動)」を選び、『OK』を押します。
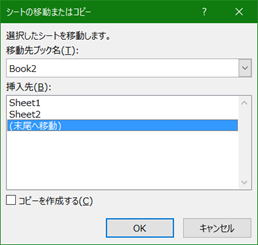
これで、Sheet2の後ろに移動することになります。
※「コピーを作成する(C)」にチェックを入れると、コピーになります。
------------------------------
ここで、④⑤手順を踏まなくても、手っ取り早い裏技があります。
④’ 移動したいシート(例ではBook1.xlsの「Sheet1」)のシート名をマウスの左ボタンで押して、1~2秒ぐらい待ちます。するとマウスカーソルの形が変わります。
⑤’ そのままドラッグして、移動したいところ (例ではBook2.xlsの「Sheet2」の直後) に マウスカーソルを動かして、左ボタンを離します。
(左ボタンを押したまま、ずずずっと動かし、移動先で左ボタンを離すイメージです。)
これで移動ができたはずです。
さらに裏技。
④’のところで、シート名をマウスの左ボタンで押して、1~2秒ぐらい待って、マウスカーソルの形が変わったところで、「Ctrl」キーを押すと、マウスカーソルの形に小さい「+ 」の記号が付きます。
この状態で ⑤’のようにドラッグすると、今度はシートがコピーされます。
| 前へ | 目次 | 次へ |