| WORD Tips 031丂嵎偟崬傒報嶞丂埗柤曇 | |||||||
|
倂俷俼俢偱師偺傛偆側埬撪忬傪彂偄偰丄俆侽恖偖傜偄偺恖偵憲傞偲偟傑偡丅  堦搙偩偗側傜丄俆侽枃報嶞側傝丄僐僺乕偟偰丄侾枃侾枃丄埗柤傪彂偄偰偄偗偽 偄偄偺偱偡偑丄偙傟偑嬤強傊偺埬撪偺傛偆偵昿斏偵側傞偲丄枅夞埗柤傪 彂偄偰偄偰偼戝曄柺搢偱偡丅 偙傫側応崌丄嵎偟崬傒報嶞偑曋棙偵側傝傑偡丅 偨偩偟丄堦敪偱偱偒傞偺傕偱偼偁傝傑偣傫偺偱弴傪捛偭偰 愢柧偟傑偡丅 嘆傑偢丄埗愭偺堦棗傪俤倃俠俤俴傪棙梡偟偰嶌惉偟丄柤慜傪晅偗偰曐懚偟偰偍偒傑偡丅 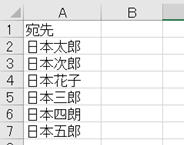 嘇師偵丄埬撪忬傪倂俷俼俢偱嶌惉偟偰堦扷丄曐懚偟傑偡丅 丂埲忋偱弨旛姰椆丅 嘊儕儃儞偺亀嵎偟崬傒暥彂亁偺亀嵎偟崬傒報嶞偺奐巒亁傪僋儕僢僋偟丄 丂亀嵎偟崬傒報嶞僂傿僓乕僪(W)亁傪慖戰偟傑偡丅 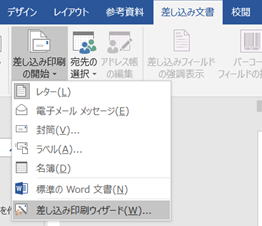 嘋亀儗僞乕亁傪慖戰偟丄壓曽偺亀師傊丗傂側宍偺慖戰亁傪墴偟傑偡丅 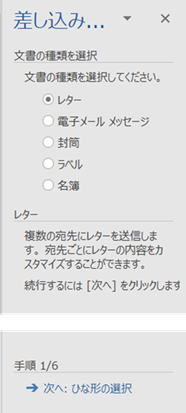 嘍亀尰嵼偺暥彂傪巊梡亁傪慖戰偟丄壓曽偺亀師傊丗埗愭偺慖戰亁傪墴偟傑偡丅 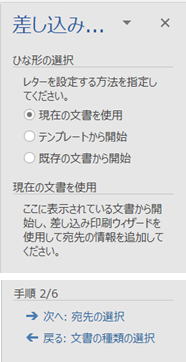 嘐 丂(1) 亀婛懚偺儕僗僩傪巊梡亁傪慖戰偟丄 丂(2) 偝傜偵丄亀嶲徠亁傪墴偟偰丄嘆偱嶌惉偟偨埗愭偺堦棗偺俤倃俠俤俴傪 丂丂丂巜帵偟傑偡丅 丂丂丂仸俽倛倕倕倲偑暋悢偁傞応崌偼丄俽倛倕倕倲傕巜掕偟傑偡丅 丂(3) 嵎崬報嶞偡傞埗愭偵僠僃僢僋傪擖傟傑偡丅 丂(4) 壓曽偺亀師傊丗儗僞乕偺慖戰亁傪墴偟傑偡丅 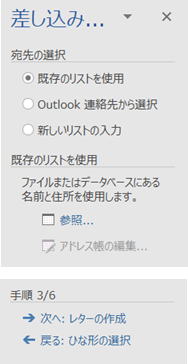 嘑丂偙偙偑堦斣偺億僀儞僩偱偡偑丄 丂(1) 倂俷俼俢偺暥彂偺忋偱丄埗愭傪擖傟偨偄応強傪儅僂僗偱僋儕僢僋偟丄 丂(2) 亀嵎偟崬傒僼傿乕儖僪偺憓擖亁傪慖傃傑偡丅 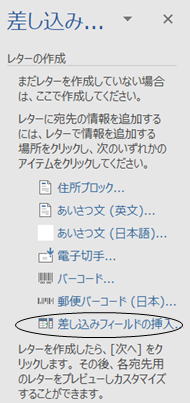 丂(3) 埗愭傪慖傫偱丄乮嘆偱嶌惉偟偨俤倃俠俤俴偺愭摢峴偺崁栚乯 丂(4) 嵟屻偵丂乬條乭丂偲擖椡偟傑偡丅 丂(5) 亀師傊丗儗僞乕偺僾儗價儏乕昞帵亁傪墴偟傑偡丅 嘒 丂<<丂埗愭丗侾丂>> 丂偺 <<丂偲偐丂>> 傪僋儕僢僋偟偰丄埗愭偑惓偟偔嵎偟崬傒偝傟偰偄傞偐妋擣 丂偟偰偔偩偝偄丅 丂妋擣偱偒偨傜丄亀師傊丗嵎偟崬傒報嶞偺姰椆亁傪墴偟傑偡丅 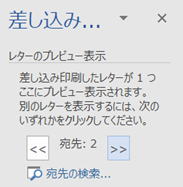 嘓亀報嶞亁傪墴偟偰丄報嶞偟傑偡丅 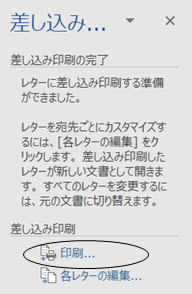 倂俷俼俢丒俤倃俠俤俴棤媄丒幚慔媄嫵偊傑偡丅 丂丂乣昅幰偺俫俹 |
|||||||
| 慜丂傊 | 栚丂師 | 師丂傊 | |||||
| 僼傽乕僗僩儅僋儘丂俿俷俹儁乕僕 | |||||||