| WORD Tips 020丂僞僽偲偦偺愝掕 | |||||||
|
師偺椺偺傛偆偵丄暥帤柺偑崌傢側偐偭偨傝丄 彫悢揰偺埵抲偑崌傢側偐偭偨傝偟偰丄側傫偲側偔偓偙偪側偄 巚偄傪偟偨偙偲偼偁傝傑偣傫偐丠 丂丂丂侾僪儖丂丂丂丂丂乮傾儊儕僇乯丂丂丂111.11丂丂丂 丂丂丂侾儐乕儘丂丂丂乮儓乕儘僢僷乯丂丂120.22丂丂丂 丂丂丂侾僇僫僟僪儖丂乮僇僫僟乯丂丂丂丂89.31丂丂丂丂 丂丂丂侾僶乕僣丂丂丂丂乮僞僀乯 丂丂丂丂 2.99丂丂丂 偙傫側偲偒偵偼丄僞僽乮Tab乯偑曋棙偱偡丅 嘆乬侾僪儖乭偺屻偵乽Tab乿僉乕傪揔摉偵乮俀夞偖傜偄乯擖椡偟偰丄 丂乬乮傾儊儕僇乯乭偲擖椡偟丄偝傜偵乽Tab乿僉乕傪墴偟偰丄乬111.11乭偲擖椡偟傑偡丅 丂丂仸俿倎倐偺夞悢偼揔摉偵丄暥帤柺偑崌偆傛偆偵擖椡偟偰偔偩偝偄丅 嘇夵峴偟偰丄乬侾儐乕儘乭偺屻偵嘆偵弨偠偰乽Tab乿傪擖椡偟偰丄 丂乬乮儓乕儘僢僷乯乭偲擖椡偟丄偝傜偵乽Tab乿僉乕傪墴偟偰丄乬120.22乭偲擖椡偟傑偡丅 嘊埲壓丄暥帤柺偑偁偆傛偆偵丄挷惍偟偰丄擖椡偟偰偄偒傑偡丅 丂 丂 偙傟偱傔偱偨偟傔偱偨偟丅 丂 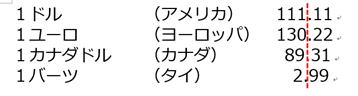 偲巚偄偒傗丄 旝柇偵彫悢揰偺埵抲偑偢傟偰偟傑偄傑偡丅 乮僼僅儞僩偑儊僀儕僆丄俵俽丂俹僑僔僢僋丄MS P柧挬側偳偺応崌偼丄婲偙傝傗偡偄丅乯 仠偙偙偱丄棤媄丅 傑偢丄慜採偲偟偰丄儖乕儔偑昞帵偝傟偰偄側偗傟偽側傝傑偣傫丅 丂 仸昞帵偝傟偰偄側偄偲偒偼丄 丂儕儃儞偺亀昞帵亁 仺 亀儖乕儔乕亁偵僠僃僢僋傪擖傟偰偔偩偝偄丅 丂傑偨丄昞帵儌乕僪偼丄乽報嶞儗僀傾僂僩昞帵乿偱側偄偲偄偗傑偣傫偺偱丄 丂儕儃儞偺亀昞帵亁 仺 亀報嶞儗僀傾僂僩亁傪慖傫偱偔偩偝偄丅 丂 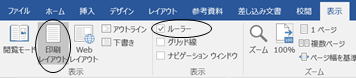 嘆傑偢丄儖乕儔偺嵍抂偺儅乕僋偑 丂 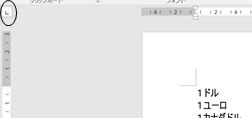 仸嵍懙偊僞僽偵側偭偰偄側偄偲偒偼丄儖乕儔偺嵍抂偺儅乕僋傪儅僂僗偱僋儕僢僋偟丄 丂嵍懙偊僞僽偵偟傑偡丅 丂儅乕僋偺忋偵儅僂僗僇乕僜儖傪帩偭偰偄偔偲丄偟偽傜偔偟偨傜悂偒弌偟偑弌傞偺偱曋棙偱偡丅 嘇儖乕儔撪偺乽俉乿偁偨傝傪儅僂僗偺嵍儃僞儞偱僋儕僢僋偟傑偡丅 丂仸巊梡偡傞扨埵偵傛偭偰栚惙傝偺悢抣偼堎側傝傑偡丅 丂  嘊師偵丄儖乕儔偺嵍抂偺儅乕僋偑 嘋儖乕儔撪偺乽侾俉乿偁偨傝傪儅僂僗偺嵍儃僞儞偱僋儕僢僋偟傑偡丅 丂 丂偙傟偱弨旛姰椆偱偡丅 丂傕偆堦搙丄崱搙偼師偺傛偆偵擖椡偟偰偄偒傑偟傚偆丅 侾僪儖 仺 乽Tab乿 仺 乽乮傾儊儕僇乯乿 仺 乽Tab乿 仺 乽111.11乿 仺 乽Enter乿僉乕 侾儐乕儘 仺 乽Tab乿 仺 乽乮儓乕儘僢僷乯乿 仺 乽Tab乿 仺 乽130.22乿 仺 乽Enter乿僉乕 侾僇僫僟僪儖 仺 乽Tab乿 仺 乽乮僇僫僟乯乿 仺 乽Tab乿 仺 乽89.31乿 仺 乽Enter乿僉乕 侾僶乕僣 仺 乽Tab乿 仺 乽乮僞僀乯乿 仺 乽Tab乿 仺 乽2.99乿 仺 乽Enter乿僉乕 丂 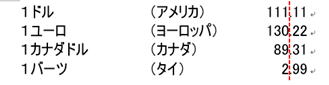 倂俷俼俢丒俤倃俠俤俴棤媄丒幚慔媄嫵偊傑偡丅 丂丂乣昅幰偺俫俹 |
|||||||
| 慜丂傊 | 栚丂師 | 師丂傊 | |||||
| 僼傽乕僗僩儅僋儘丂俿俷俹儁乕僕 | |||||||