EXCEL Tips
EXCEL Tips 083 塗りつぶしの色をグラデーションにして影に使う
EXCEL Tips 082 に続き、次のような格好のいい、しかしながら、やっぱりちょっと鼻につくような塗りつぶしの方法を紹介します。

方法
① リボンから『挿入』→『図形』を選択し、楕円のアイコンを選択して楕円を描きます。
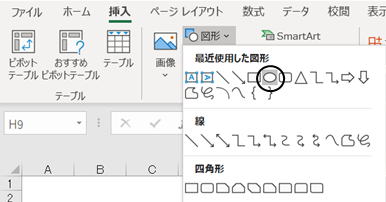
② 描いた楕円をマウスの右ボタンでクリックし、『テキストの編集(X)』を選択します。
③ 適当に文字を入力します。

④ 文字の大きさ、フォント、フォントの色を適当に変更した後、描いた楕円をマウスの右ボタンでクリックし、『図形の書式設定(O)』の「垂直方向の配置(V)」などで配置を整えます。
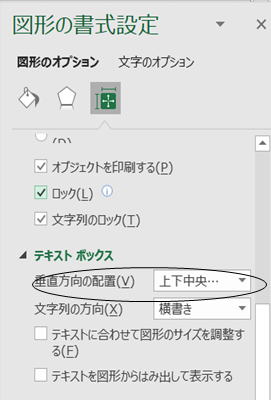

⑤ もう一度、描いた楕円をマウスの右ボタンでクリックし、『図形の書式設定(O)』を選択します。
⑥ バケツをこぼしたアイコンマーク (塗りつぶしと線) を選択し、「塗りつぶし」の中の「塗りつぶし(N)」を選択し、「線」の中の「線なし(N)」を選択します。
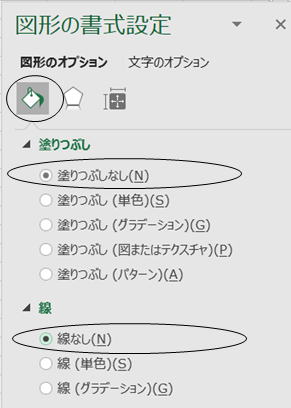
ここまでで、前半終了です。次のようになっていますか?
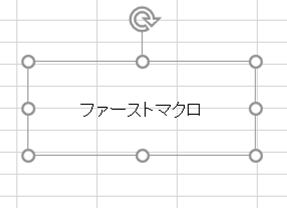
⑦ 次からはグラデーションの部分を作成します。
まず、リボンから『挿入』→『図形』を選択し、楕円のアイコンを選択して楕円を描きます。 (①)と同じ。
⑧ 描いた楕円をマウスの右ボタンでクリックし、『図形の書式設定(O)』を選択します。
⑨ バケツをこぼしたアイコンマーク (塗りつぶしと線) を選択し、「線」の中の「線なし(N)」を選択します。
⑩ 続いて「塗りつぶし」の中の「塗りつぶし(グラデーション)(G)」を選択します。
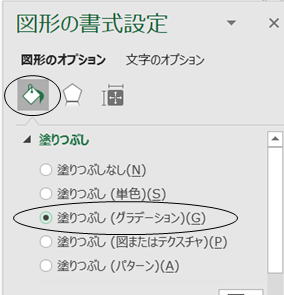
⑪ さらに、「種類(Y)」から「パス」を選択し、「グラデーションの分岐点」の左端の分岐点を選んで、「色(C)」から適当な色を選択します。
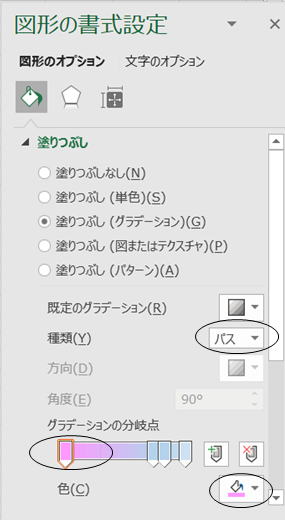
⑫ 両端以外のグラデーションの分岐を削除します。
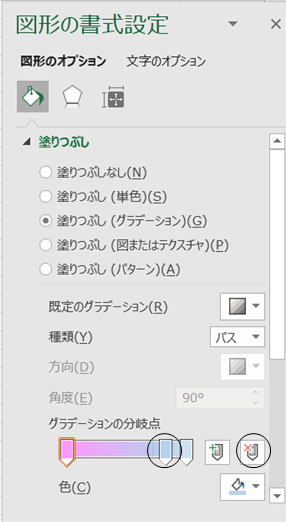
⑬ 右端の分岐点を選んで、「色(C)」から白色を選択します。
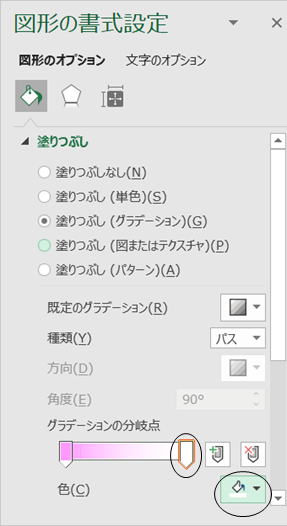
次のように、なっていますか?
ここからいよいよ、仕上げになります。

⑭ 薄いピンクの色をつけた楕円をテキストの入った楕円に、図のように、ずらして重ねます。(重なった部分の文字が消えます。)

⑮ 薄いピンクの色をつけた楕円をマウスの右ボタンでクリックし、「最背面へ移動(K)」を選択します。
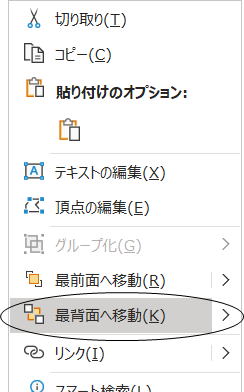
⑯ 薄いピンクの色をつけた楕円の形を変形させて、バランスよく配置すればできあがりです。
| 前へ | 目次 | 次へ |